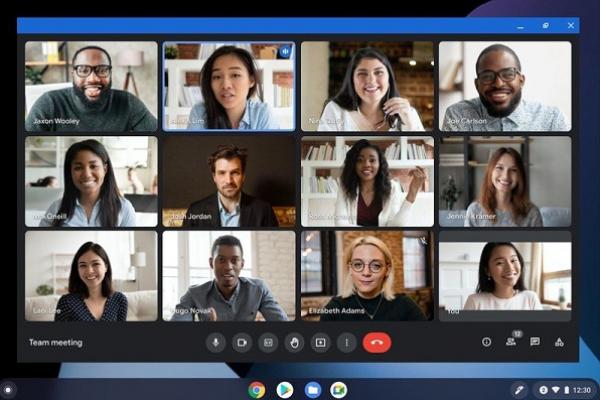 Trik Gampang Ubah Nama Tampilan di Google Meet. (FOTO: TEKNO SIGNAL)
Trik Gampang Ubah Nama Tampilan di Google Meet. (FOTO: TEKNO SIGNAL)
JAKARTA - Google Meet merupakan alat konferensi video paling populer.
Terlebih di masa pandemi Covid-19 di mana hampir semua pegawai yang bekerja di rumah (Work From Home) melakukan rapat secara virtual.
Di Google Meet, selain pengguna panggilan video, Anda dapat melakukan beberapa hal seperti mengubah latar belakang virtual, mentransmisikan layar, memulai papan tulis kolaboratif, dan beberapa hal lainnya.
Namun, ada satu hal yang hilang dan itu adalah kemampuan untuk mengubah nama seseorang.
Google Meet tidak memiliki setelan khusus untuk mengubah nama tampilan Google Meet Anda.
Karena itu, ada solusi yang memungkinkan Anda mengubah nama Google Meet Anda.
Berikut cara mengganti nama di Google Meet dengan mudah.
Seperti dikutip dari mysmartprice.com berikut Cara Mengganti Nama di Google Meet di Windows atau Mac PC
Jika Anda memiliki Google Meet dari PC Anda, berikut adalah cara mengganti nama di Google Meet pada tampilan Anda –
1. Buka browser web di komputer Anda.
2. Buka Akun Google Anda atau buka https://myaccount.google.com.
3. Pilih tab Info Pribadi di sebelah kiri.
4. Klik bidang Nama di bawah Info Dasar.
5. Ubah ke nama yang ingin Anda tampilkan di Google Meet.
6. Klik Simpan.
Setelah perubahan disimpan, Anda akan melihat nama baru ditampilkan di Google Meet.
Saat melakukannya, Anda juga dapat mengubah gambar profil yang muncul di Google Meet saat kamera dimatikan.
Cara Menambahkan Nama Panggilan di Google Meet
Tahukah kamu? Anda juga dapat menambahkan nama panggilan ke nama tampilan Google Meet Anda.
Untuk melakukannya, inilah yang perlu Anda lakukan.
1. Buka browser web di komputer Anda.
2. Buka halaman Tentang saya Google Anda.
3. Klik pada bidang Nama.
4. Klik ikon Edit di sebelah Nama Panggilan.
5. Tambahkan nama panggilan Anda dan klik Simpan.
6. Klik pada bidang “Tampilkan nama sebagai” dan pilih bagaimana Anda ingin nama panggilan Anda muncul.
7. Klik Simpan.
Penting untuk dicatat bahwa perubahan apa pun yang Anda buat pada nama dan nama panggilan Anda akan mencerminkan semua produk dan layanan Google seperti Gmail, Asisten, YouTube, dll.
Sayangnya, tidak ada cara untuk hanya mengganti nama di Google Meet saat menjaga nama sebelumnya tetap utuh untuk produk Google lainnya.
Cara Mengganti Nama di Google Meet untuk Android
Langkah-langkah untuk mengganti nama di Google Meet di PC juga dapat diikuti di smartphone dengan menggunakan browser web apa pun untuk Android atau iOS.
Tetapi ada cara yang lebih sederhana untuk mengganti nama di Google Meet untuk pengguna Android.
1. Buka pengaturan Android Anda.
2. Gulir ke bawah dan ketuk di Google.
3. Ketuk Kelola pengaturan akun Anda di bawah ikon profil Anda.
4. Pilih tab Info Pribadi dan ketuk bidang Nama.
5. Edit nama Anda dan klik Simpan.
Untuk menambahkan nama panggilan untuk Google Meet di Android, ketuk Tentang saya di tab Info Pribadi.
Ketuk Nama di jendela berikutnya dan edit nama panggilan Anda sesuai keinginan Anda.
Cara Mengganti Nama di Google Meet untuk iOS
Jika Anda menggunakan Google Meet dari perangkat Apple, Anda dapat mengubah nama Anda dari aplikasi Gmail yang tersedia di App Store.
Inilah yang perlu Anda lakukan:
1. Buka aplikasi Gmail di iPhone/iPad Anda.
2. Ketuk ikon menu di sudut kiri atas.
3. Gulir ke bawah dan pilih opsi Pengaturan.
4. Ketuk akun Google Anda lalu ketuk Kelola akun Google Anda.
5. Pilih tab Info Pribadi dan ketuk bidang Nama.
6. Ubah nama Anda dan tekan Simpan.
Pertanyaan yang Sering Diajukan (FAQ)
Dapatkah saya mengubah nama saya selama rapat di Google Meet?
Secara teknis, Anda dapat mengubah nama saat melakukan panggilan Google Meet.
Namun, penting untuk dicatat bahwa Google membutuhkan waktu untuk menyinkronkan perubahan agar mencerminkannya untuk akun Anda.
Jadi, jika Anda telah mengubah nama Anda selama panggilan Google Meet, kemungkinan besar itu hanya akan terlihat setelah rapat berakhir. (*)